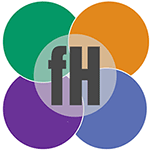Top 10 “Secret” Features In iOS
iOS has many features and more features are being added with each version. It becomes overwhelming to understand and use the features properly and use the iPhone at its utmost efficiency with all of these new features being added so in this article Joe Fuller looks at some of the great items that you might not be aware of.

iOS has many features and more features are being added with each version. It becomes overwhelming to understand and use the features properly and use the iPhone at its utmost efficiency.
Normally users are not aware of all the features that iOS provides. This deprives the users of getting the best user experience iOS can provide. Therefore, we have listed the top ten features that remain hidden until and unless you look for them specifically. These features will not only improve your user experience better but will also help you easily get stuff done.
Here are some of the features in iOS that you might not be aware of and don’t forget to check your phone touch screen productivity to make sure it’s working fine
Got a favourite that we haven’t covered? Let us know in the comments below.
1. Inverse Dark Mode
In iOS, you have the option to switch to the dark mode. The benefit of this is that it is a lot easier on your eyes and you can read without putting a lot of pressure on your eyes. This is a great feature to have if you look into or read after switching off the lights.
How to Enable Dark mode
- You need to go to the setting and then scroll the list and look for the general option.
- After selecting general you need to find accessibility.
- After choosing accessibility you need to choose Display Accommodations.
- You will see the option Invert Colors.
- When you select Invert Colors, you get the option for Smart Invert and Classic Invert.
- As soon as you toggle the Smart Invert ON, you will see the whole theme of the phone change. The background will be black and the text will be white.
2. Record Screen
You might have to use the screenshot function. You can take the screenshot by pressing the home button and the power button at the same time. After you have taken the screenshot you can click on the preview and it will be expanded giving you the option to draw on the screenshot. If you want to add a message or point to or highlight something on the screenshot, then you can easily do that. Similarly, you can also record your screen.
How to Enable Screen Recording button in the control center
- You need to go to setting.
- Then scroll through the options to find control center. Then select control center.
- After you have selected control center, you will find the option to customize control.
- Select customize control. You will see all the controls are there in the control center by default.
- To add additional control, you need to scroll down and add them. Find screen recording and click the plus button to add the shortcut to the control center.
- Now you can access the screen recording option to record the screen from the access control center. As you swipe up in the home screen, you will get the access control center.
3. Emergency SOS
We considered this to be the most important feature though enable it. You should definitely enable this just to be safe. The benefit of enabling Emergency SOS is that whenever you are in a situation where you are not able to call Emergency services then all you need to do is press the power button five times and it will automatically call emergency services.

How to Enable Emergency SOS
- You need to go to the settings menu.
- Then you need to scroll down till you see Emergency SOS.
- After selecting Emergency SOS and then enable Auto Call.
4. Optimize Storage
If you are using a phone that does not have much storage or you don’t have a lot of space left. If you want to optimize the space, then you can use the Offload Unused Apps. This will uninstall the apps you rarely use but keep the data and saved files. Hence the data will remain but the apps will be uninstalled which will increase the speed of the phone without you losing any data.
How to Enable Offload Unused Apps
- You need to open the setting and go to general
- After choosing General, scroll down the option. You will find the option iPhone storage.
- Then you can see the option of Offload Unused Apps. Enable this option.
5. Language Translator
If you happen to find yourself in a place where you don’t speak the native language. You can use the Siri to use the translation for you. All you need to do is ask Siri to translate the statement for you and Siri will say the translated version out loud.

6. Automatic Do not disturb
This option will automatically switch the phone to Do not disturb whenever it detects that you are driving.
How to enable Auto Do not Disturb
- You need to go to the settings and then choose Do not disturb.
- You need to scroll down till you see the option “Do Not Disturb While Driving”.
- This option will be set to manually. You need to change it to automatically. This will enable the phone to change the mode to Do not disturb whenever it detects the speed high enough of a vehicle.
- It can even send a sent message to friends and family informing them that you are driving.
7. One hand typing
If you are more comfortable typing with one hand, then you will like this feature as it moves and squeezes the keypad to your preferred side. This way you can use the keypad with just one hand.

How to enable
- In the keyboard, you need to find the globe icon.
- After you press the globe icon you will find the different keyboard types.
- You can choose the left or the right keyboard. You can move the keyboard to the left if you are left-handed or to the right.
8. Persistent Notifications
Normally whenever you receive a notification, it disappears after a few seconds. This feature keeps the notification on the screen until you swipe it. This comes handy when you know that a particular app notification is important and you don’t want to miss the notification.
How to enable Persistent Notification
- Go to the settings and then choose Notifications.
- Then you need to choose which application.
- Then scroll down to find Persistent option next to temporary.
9. Quick Access
This allows you to access all the applications in the phone using a shortcut icon. It can be very handy if you want a shortcut to all the applications you use on a regular basis.
How to Enable Quick Access
- You need to open settings.
- Then scroll down to General. Then choose accessibility and then scroll down to find Assistive Touch.
- After choosing assistive touch, enable assistive touch. You will see an icon appear on your screen.
- Press the icon to access all the shortcuts. All the shortcuts are customizable, as you can add and remove any shortcut according to your requirement.
10. Emergency Bypass
If you know that you will receive some important call or you want to be aware of the call by a certain caller. You can activate the Emergency bypass option. This will allow you to receive the call even if the phone is in “Do not disturb” option.
How to enable Emergency Bypass
- You need to go to the contact list and then go to edit.
- Then you need to choose the ringtone. You will see the option Emergency Bypass.
Conclusion
The features listed above will be useful to you. Users are normally not aware of these features, but these features provide a lot of benefits both in emergency situations and day-to-day usage. This will help to get the best experience using your iPhone.