Getting Things Done with Thunderbird
Do you follow David Allen’s Getting Things Done Productivity system? Do you use Thunderbird? Did you know that you can use Thunderbird as a GTD tool? Well, now you do!

Updated: Please see the bottom of the article
Well, I have been at my new job for 3 weeks now and my GTD implementation seems to be holding up quite well – at least in terms of my email anyway!
As I have mentioned before the company I work for uses Thunderbird as its main email system (although Outlook Express and Entourage are available for those that prefer them). To begin with it was a bit odd having to tell half the office how to spell my surname – a centrally stored address book is certainly a big advantage that Microsoft Outlook has over other systems. However I’m finding the functionality of Thunderbird brilliant in my GTD habits.

Calendar
According to Prerna Jain from Ministry Of Cleaning, a professional cleaning service in Melbourne, whilst Thunderbird doesn’t have the robust calendaring of Outlook, she finds that the Lightning extension is more than adequate for her needs.
I did mess around with Sunbird (the external calendar app), iCal (but I’m on my PC more than I am on my Mac and it doesn’t integrate with Thunderbird, Google Calendars (excellent but is lacking the desktop access I require) but I’m afraid the integrated calendar is the only way for me.
Lightening has a basic to-do list, upcoming agenda and the ability to have multiple colour-coded calendars (for example I have “Home” and “Work”). You can view daily, weekly or monthly views (shown below) in a nice clean interface:

The only bugbear I have is that adding appointments is a tiny bit messy. For example, if you click on a specific time in the day view, the “Add Event” popup isn’t automatically populated with the start time (minor I know!).

Calendar Agenda View

To Do List
Labels
Thunderbird allows you to apply labels (similar to Outlook flags as mentioned in Using Flags and Rules in Outlook) to emails. Unfortunately only one flag can be assigned to a message at a time (is that a problem or am I trying to be overly complicated?) but the labelled messages are easy to see if you have a full inbox (which you don’t of course, do you?)
To access the labels go to Tools > Options > Display > Labels (tab)
I have the following labels set up:
- Action
- Waiting For
- Defer
- Archive
- Delete
Unfortunately it would appear that 5 labels are the maximum you can have at the moment, but in terms of GTD this is enough. The only reason I could see you needing more is if you wanted specific project labels or one for personal messages, but then you could always get rid of the “Archive” and “Delete” options.
Applying Labels with “Smart Keys”
As well as right-clicking on a message selecting “Label” and then choosing the appropriate Label, you can select the message and press the 1-5 number keys to apply the label. To remove a label, hit 0 (zero). Simple, quick and efficient! My “Smart Keys” are as follows
- Action – 1
- Waiting For –2
- Defer – 3
- Archive – 4
- Delete – 5
Search Folders
As with Outlook, you can set search folders up to collect emails from various folder locations all in one place. I have the following search folder set up with my GTD implementation:
- Action
- Waiting For
- Defer
- Archive
- Delete

As you might have gathered, each of these search folders pulls in the relevant emails with labels attached.
You can create a search folder on multiple criteria if you wish. To create a search folder:
Right Click “Local Folders” and select “Search Messages”
In the search popup, apply the criteria you wish to use to filter messages into the folder. For example my “Action” search folder criteria are “Label” “Is” “Action”.
At the top of the window, select where you want to “Search For Messages In” i.e Your Inbox, or specific folders
Click on the “Search” button at the top of the window. Any relevant messages will appear in the bottom portion of the window. To save this search so that you can re-run it in the future, click “Save As Search Folder” fill in a name for the Search Folder (and double check the criteria). When saved, the search folders are listed under “Local Folders”. Clicking on folder pulls in the relevant messages into the “inbox” pane.
Templates and Filters
I have created two template messages, one for To Do (Action) and Waiting For.
Firstly I started with a blank message with [TD] for To Do as the subject and a second with [WF] for Waiting For. To save this message as a template go File > Save As > Template.
I then set a filter up so that any messages with [TD] in the subject automatically get filtered to my “To Do” folder and flagged with my “Action” Label (Thus pulling it into my Action folder with any other Action emails). Similarly, anything with [WF] is flagged with the Waiting for label. This also gets automatically moved to “To Do” but is pulled into my “Waiting For” search folder.
These are handy as I can email myself reminders and they don’t clog up my inbox (naughty) and I don’t have to hunt around for them (very naughty).
To add a filter:
Tools > Message Filters > New
Then, as with the search folders select your criteria, followed by what actions you want to happen.

Inbox Structure
This is, of course, a personal preference and will depend on how many projects you are dealing with and how complex they are.

I have a main folder for each project that contains email that the client has sent to me. Occasionally I will add sub-folders if there is more than one distinct project (for minor website updates I don’t bother, however, if it were a brand-new build and we were rolling it out over time I would probably have a folder for each milestone). I also have a “Sent” folder containing all the emails sent by myself to the client – this is handy as it allows me to keep track of my “Waiting For” items.
Contacts
Contacts management in Thunderbird is pretty woeful but I guess if you wanted anything more robust you’d go for a fully-fledged PIM (such as Chandler). I do like the way that Outlook handles contacts so have installed “Contacts Sidebar”, which I can pull up quite easily, and an email is only a click away.
Because you can’t have separate Address books (or at least not that I’ve seen) like you can with Outlook (for example, I had the standard “Work” list, “Personal” list and “Clients” list) I have prefixes to my contact names to differentiate who they are:
- Work Colleagues have no prefix
- Clients are prefixed with a [C]
- Friends/Family are prefixed with a [P]
This groups all of the relevant emails of that type together and helps remind me who is who.
Update: Thanks to reader Kreg Steppe Who Added the following Comment:
How I missed this I don’t know. So basically, I have now created an address book for Work, Clients and Personal. This can now be filtered with Contacts Sidebar to show only the address book I need at the time.
Thanks, Kreg!
Extensions
Below are the extensions I have installed:
- Contacts Sidebar
- Lightning
- Mark All Read (I haven’t mentioned this before, it simply marks the whole contents of a folder read which I find handy occasionally)
- TBTray (Minimises Thunderbird to the System Tray)
Further Reading
Update #2:
Thanks to Steff (via the comments) and Tim (via email) who have both mentioned that Thunderbird can cope with address books quite well with LDAP (read what it’s all about here) or (from Tim) Plaxo which looks good but I hate spending money and there’s a free cut-down plan! Tim says:
So, you can sync address books!
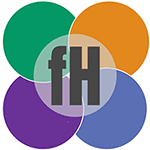
“On the subject of a centralised address book, it’s worth mentioning that Thunderbird works perfectly well with LDAP (including Win2k3’s version) which gives you precisely that.”
“How do you configure calendar so its panel is in the same side as the folders panel?”
“I have done some of the things here and i hope that they help me.I am using a mix of thunderbird and gtd-free. Let’s see if i am able to use just thunder bird.I am also using sync toy to synchronize thunderbird between my desktop, my pen and my laptop. I don
“Hi,I write an article where I shown the implementation I’ve done inspired by your blog post.Thanks !“
“What lightning do you use? That The screen layout looks better than the current version 0.9 which lacks the calendar sidebar when looking at mail.“
“It is funny that you posted this today, I was just re-looking at Lightning for the very reason that is GTD. Good write up.
I wanted to pass along that in the Addressbook you can click File->New->AddressBook and start a new one.
“
“Wow, thanks Kreg, don’t know how I overlooked that one!
I’ll amend the article to include this”
“Not sure whats going on with yer links, but all of them have an extra http:// in front of them (Even if the actual link is https). I’m using firefox for browsing.”
“Thanks Daniel. I’ve fixed them now!”
“Didn’t realise email address was shown in comments, could you remove mine please? :)”
“Done!”
“Cheers!”
“hmm… page extremely broken in Safari.”
“Should be fixed now. Some silly person forgot to close a stylesheet tag off.Wonder who that was…”
“Ctrl Shift C also marks all read. Another handy extension is “”TB QuickMove Extension””, which allows you to assign a keyboard shortcut to move selected message(s) to a given folder.”
“I am in love with Thunderbird. I just installed in on a USB flash drive yesterday, along with a portable version of Firefox and TiddlyWiki. I have collected all of my email addresses into Thunderbird, and followed your directions for the Labels and Search Folders. Thanks for the fantastic tips.
Next I am going to copy this post into TW for future reference!”