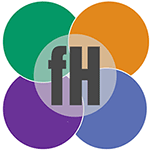Get Digitally Organized: Organizing Folders And Files
In part one of our Getting Digitally Organized series we take a look at how you can improve the way you store and access your computer based files to help you become more productive.

This is the first post in the “Get Digitally Organised Series” and this article we’ll be look at how you can organise your files and folders so that they are simple to use and you can find things easily.
1. Determine Your Storage Requirements
Do you need to access your files on more that one device? If so, storing your files all on the hard drive of a single machine can cause a lot of problems – you’ll need to turn on that device to access the files, copy them across, work on them and remember to copy them back once you’ve finished.
If you’re moving between machines you may want to look at a small external hard drive, if you have a lot of files (or want something with built in back-ups or version control) then a Network Attached Storage (NAS) device could be the best option (this post at My Media Experience has a great walk-through on setting a NAS up) and if you need to access your files on the go then check out Cloud Storage Options.
Once you have decided how you’re going to be accessing your files make sure that you use that system across all your devices.
2. Look At What You Will Be Storing
The type of content you will be storing will affect how you store it. For example if you work on a lot of multiple projects you may Word documents, photos, graphics, website files and more. In this case it may make more sense to store all of these files in sub-folders of a Main client folder.
If you’re dealing with photos you may want to organise those by date, or maybe by subject type.
If you’re storing reference materials, these could be stored by topic (and sub-topic if required).
3. Ask Yourself How Often You’ll Access It
Files that are regualarly accessed should be easy to get to. Whilst your folder system may be a vision of organisational beauty, if it takes you 20 clicks to access a file you use every day, pretty soon you’ll get fed up and stop using it.
Don’t forget to add shortcuts to commonly used documents either on your desktop or in a quick-access folder at the root of your folder structure.
4. Figure Out What You Really Need And What You Don’t
There’s no point in spending ages moving and organising all your files if you don’t need half of them.
Go through your files and delete the ones that you don’t need: they may have out of date content, you may have a newer version, you may have read it and just don’t need it any more. If so, don’t be a digital hoarder – bin it!
If you think there may be a chance you might need it in the future but you’re not sure, then don’t waste valuable time figuring out the best place to store it in your file structure just make sure it has a sensible name and drop it in a “Maybe Of Use” folder. If after 6 months you haven’t used it, bin it. If you’re still not sure then keep it.
5. Manage New Files Coming In
We all know what it’s like, you dowload something to read later, or save an attachment from an email and it just sits there langiushing among hundreds (if not thousands) of other weirdly named files in your downloads folder.
Create yourself a collection folder to put the important items in that you want to deal with later. You could have sub-folders based on the action required for example:
- Collected > Action
- Collected > To Read
- Collected > To File
That way you know what you’re supposed to be doing with each file rather than having to waste time opening it, reading it again and then determining what you’re doing with it.
6. Purge Your Collection Folder Regularly
There’s no point in organising these files in your collection folder if they just keep sitting there. Set aside some time each day, or a couple of times a week to process these files otherwise it will become confusing and overwhelming and you’ll just end up back where you started and won’t be able to find anything. Check out my article on Batch Processing to see how it will help you keep your files nicely organised.
7. Use Colour And Icons
One of the things I love the most about Mac OSX is the ability to colour files and folders, it makes it so easy to see what I’ve worked on, is important or I simply want to highlight.
Unfortunately there’s no easy way to do this on Windows but I have managed to get folders coloured using Folderico (hat tip to MakeUseOf). There’s a few hoops to jump through before you download it but it’s free so you can’t complain too much.
I’m still looking for a way to colour individual files in Windows so if you know of a solution please let us know in the comments.
Note: You cannot colour files or shortcuts with Folderico. Make sure you install it as an administrator too or you may have problems running it
8. Keep Your Desktop Tidy
It used to be that people said having loads of files and folders on your desktop slows down performance – and to a certain extent this is true as each file has to be scanned on start-up.
The major problem of a messy desktop though I think is just the distraction value that each of these files or folders has: “Oh! There’s that file I meant to read two days ago”, “Look! That ico for COD is just begging me to click it”.
Keeping your desktop organised is an important part of any productive routine – I was writing about organising your desktop twelve years ago so it must be true!
9. Keep At It
It will take a while for you to get into a routine of sorting your files and going through them, but keep at it. Once you get into the habit of managing your files and folders it will become second nature and you’lll not only be able to locate the item you want quickly, you’ll also be able to file items quickly too.
10. Don’t Be Afraid To Tweak Your System
If it’s not working, don’t feel like you need to stick with it. Take a look at what you feel isn’t work and try to understand why. Is it because there are too many clicks to get to a file? Try shortcuts or reorganise your structure to make files you use often easier to get to.
11. Bonus Point: How I Organise My Files
I have my NAS drive spilt into several “accounts”: One for me, one for other members of the household, a “Public” folder where my iTunes library is kept, and a “Downloads” folder for film downloads, software installers etc. that I want to keep. This is the layout of my main work folder:
Within each folder I have sub-folders detailing projects, sections or file types. Below is the contents of my @Blog folder on my NAS:
You can see from the image above that I have a shortcut link to “GDrive – Shortcut” this links through to my Google Drive blog folder which I now use at the main container for all of my Blogging Material. This cross-linking of folders enables me to keep backups of older files as well as quickly access the location of my new storage. Here’s how I’ve set my Google Drive version of my @Blog folder up:
You can see than I have folders that represent that main sections of my blog. I’ve prefixed the “Articles” folder with an “@” sign so that it stays at the top of the list, making it easier to find.
Looking in the “@Articles” folder we can see that each series has its own folder to keep all the files and graphics together. Within a folder, the files are named by date and brief article title to keep them organised.
You could argue that I should delete the files that I have already posted but I may want to go back and rework them in the future for use in another medium, and as they’re neatly filed they don’t get in the way.
Any article that isn’t part of a series gets saved to the main “@Article” folder while it’s being worked on and it’s then moved to the “Done” folder when it’s finished to keep it all nice and tidy. Files in each folder are named by publication date and a brief title so I can see quickly what they are and when they’re going up.
You may wonder why I have chosen to store my Blog files on Google Drive and everything else on my NAS when I can access both from anywhere. The simple fact is that I have a Chromebook which deals with Drive-stored files a lot better than those held elsewhere (whether it is a NAS or another cloud provider). Additionally, I have an Android phone so I can access a drive file quickly without the need for a third-party app to manage the download.
As a bonus, with the right Network Storage Drive (NAS) (affiliate link) you can connect to it from anywhere with an internet connection so it’s like having your own personal cloud server.
Over To You
How do you organise your files? Let us know in the comments.
Don’t forget to check back next week for how to organise your digital and physical photos