Managing Tasks in Outlook
This is a basic overview of viewing tasks and setting your view criteria. The following is based on Outlook 2002 and should allow you to be more “GTD”-like in your task processes
To Add A new Task Category
- In task view, double click on any existing task to open the edit window.
- At the bottom right of the screen, click the “Categories…” button then “Master Category list…”
- Type in the name of the task and press “Add”
To Group Tasks by category
- View > Current View > Customise Current View
- Click on “Group By” and Select Categories. You can then further group by the remaining fields, i.e. date due.
To show only certain categories
- View > Current View > Customise Current View
- Filter > Advanced
Under “Define More Criteria” Click on the “Fields” drop-down and select “All Task Fields” Choose the “Categories” Option. You can now select your criteria:
- Contains ‘x’
- Is ‘x’
- Doesn’t contain ‘x’
- Is Empty
- Is Not Empty
Then enter the criteria for the filter. For example if I didn’t want to show my “@ Personal Category” I would select
“Categories” “Doesn’t Contain” “Personal”
Note that I’ve left the “@”, as I discovered it wouldn’t show any tasks at all as all the categories contain “@”. Also, for some reason the version of Outlook I’m using only seems to allow you to do one “Doesn’t contain” filter on the category title (Don’t know why that it), applying a second redenders both useless
Only show uncompleted tasks
Follow the above steps but choose the following filter to define your view
“Status” “not equal to “Completed”
Add a new task – Keyboard Shortcut
If you are not in the Task view, hit
[Ctrl] + [Shift] + [K]
To bring up the Task Details window
Otherwise, within the Task View hit
[Ctrl] + [N]
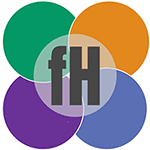

“Hi
Just passing by looking for info about mylifeorganised and happened to notice a typo. Where you say ‘Type in the name of the task and press “”Add””‘, I think you mean ‘Type in the name of the category and press “”Add””‘.
Nice to see so many people getting excited about GTD!!
I think the problem with having two “”does not contains”” is that Outlook “”ORs”” these criteria rather than “”ANDing”” them. But it doesn’t actually tell you how it combines multiple criteria, so you have to work it out by trial and error, which isn’t helpful. MS has a long way to go with making Outlook a really nice platform for GTDing, but it’s the best mainstream thing there is I suppose.
All the best
James
“